Obtención de imaxes dixitais: sacar foto con cámara dixital, descargar de internet (¿dereitos de autor?), imprimir pantalla (posterior edición), escanear para dixitalizar, ...
Vamos e empregar GIMP, que é software libre, para editar as imaxes dixitais. Aquí hai teoría.A versión de Gimp que temos instalada no ordenador da aula de informática é __________. Accedendo á web oficial de Gimp pódense descargar versións antigas de escritorio ou a última actualización que é a 2.10.22. Tamén se pode descargar en versión portable desde portableapps.com.
TItorial GIMP .
Actividade 1:Mellorar calidade, seleccionar, resaltar, enmarcar e colorear.
Crear unha carpeta para esta actividade "ACT1_descrición" e dentro desta unha subcarpeta chamada "ACT1_resolta". Ir descargando as imaxes que necesites para a carpeta da "ACT1_descrición" e as editadas gárdaas na carpeta de "ACT1_resolta" e en dous formatos (*.xcf e *.jpg).
Comezamos mellorando a calidade das imaxes dixitais (axustar niveis, tono ou matiz e saturación, luz e contraste,...). Descargar as imaxes: I, II.
Ferramentas de selección. Descargar: III para duplicar un dos bebés.
cachorro , bush0 ---- Mellorar a sua calidade.
1 ---- Emprega as ferramentas de selección.
5 ---- f Pasos: 1. A imaxe resultado ten as cores máis intensificadas ou saturadas. Ir a Cores/Matiz e saturación e aumentar a saturación
9 ---- b
Pasos: 1.Copiar e pegar cara chica nunha capa nova.
2.Selección elíptica ao redor de cara chico. Desaturar. Engadir borde de cor.
3.Crear capa nova "Degradado" e engadir degradado de dúas cores baixando
a opacidade para que quede un pouco transparente.
4.Crear capa nova "Bordos". Crear la selección con bordo vermello utilizando
diferentes ferramentas de selección e os modos de añadir e
substraer da selección.
5. Una vez fecita a selección ir a capa de degradado e suprimir o degradado da selección.
6.Sen quitar a selección ir a capa de bordos e añadir bordo e rellenar de cor.
7.Seleccionar/Nada para quitar a selección anterior. Crear bordo exterior en
capa de bordos.
8. Crear texto con tipo de letra e tamaño similar ó da imaxe resultado.
Pasos:
1. Aumentar o tamaño do lenzo
2. Seleccionar imaxe chica, copiar e pegar 3 veces aceptando as novas capas e engadindo nome indicativo de posición (Superior dereita,...)
3. Mover cada imaxe á posición adecuada
4. Modificar a imaxe de cada capa (non é necesario seleccionar porque queremos que se vexa afectada toda a imaxe da capa):
*desaturar e aumentar luminosidade (Superior esquerda)
*saturar e aumentar contraste (Sup. der.)
*saturar para intensificar cores
*desaturar, aumentar contraste para resaltar máis a diferencia entre branco e negro
5. Os bordes visibles son de 20 pixeles de groso.
6. Engadir nova capa "BORDOS" para o bordo exterior (1).
7. Crear bordos interiores:
opción a) seleccionar zona de imaxe de dúos capas afinando con cursores en zona central, crear bordo e rellenar sobre capa nueva.
opción b) facer manualmente axudándose coa regra horizontal para medir.
NOTA: (1)Ó aplicar un bordo a unha selección desprázase a cantidade de pixels indicada a cada lado da liña de selección.
Cando non interesa algún lado dun bordo, pódese borrar usando a ferramenta goma se se creou nunha capa independente.
4 d
1. Redimensionar lenzo, colorear, aplicar posterizado de 13 niveis.

Aves: Abrir as dúas imaxes da esquerda en xanelas de gimp diferentes. Escoller a que vas a deixar de fondo. Facer uso das ferramentas de voltear, selección, copiar, pegar, ...


Cabezudo: A partir da imaxe da esquerda obter a da dereita. Pódes agrandar a cabeza (na selección incluir cuello da camiseta) ou encoller o resto da imaxe.


Fósiles: Descargar a imaxe de partida e seguir as instrucións do texto da imaxe resultado. Ó final, engadir o texto tamén.


Mar: Utilizando as ferramentas de clonación quitar unha persoa da foto.


DATA DE ENTREGA: 05/03/2021 . Publicar unha entrada nova no noso grupo de Facebook indicando "Actividade 3 TeuNome" e a continuación publicar as imaxes creando un álbum de fotos.
Actividade 4: Clonación, deformar ou caricaturizar, sombras.
1-a

 2 - b -Patos (Clonar ou copiar e pegar)
2 - b -Patos (Clonar ou copiar e pegar)
3 4 - c Herba con peixes (PISTA: reducir a opacidade da capa que contén a imaxe superposta)
5 - d Caricaturizar a Rajoy. Ir a menú Filtros/Distorsións/Iwarp.
6 - e Caricaturizar a Zapatero
Ferramentas de selección. Descargar: III para duplicar un dos bebés.
cachorro , bush0 ---- Mellorar a sua calidade.
1 ---- Emprega as ferramentas de selección.
A partir das imáxes da esquerda obtén, por edición, as da dereita:
2 ---- c ¿Qué facer? Cambiar a cor de cada froita incluíndo a sombra pero sen rabillo. Para elo, primeiro hai que seleccionar unha froita (pódese utilizar diversas ferramentas de selección) para logo coloreala.
Pasos: 1. Seleccionar con ferramenta de selección difusa (variña máxica) zona branca
2. Ir a menú Seleccionar/Inverter
3. Con ferramenta de selección libre restar da selección as froitas que
non interesan
4. Restar de selección o rabillo
5. Ir a menú Cores/Colorear primeiro axustar tono logo saturar e dar luz para
acercarse á imaxe resultado
6. Ir a menú Seleccionar/Ningún para quitar a selección
7. Repetir pasos para outras froitas
8. Gardar en formato de gimp (*.xcf) e exportar en formato *.jpg con
mesmo nome
3 ---- d ¿Qué facer? Colocar sobre a imaxe do gato unha nova capa con un degradado de duas cores semitransparente. Engadir texto con un borde que o rodee.
Pasos: 1. Desde menú Capa/Nova crear capa de nome DEGRADADO
2. Engadir degradado de dúas cores (cor de fronte e de fondo)
3. Baixar opacidade a esta capa para transparentar un pouco
4. Crea capa nova BORDE
4+. Con goma de borrar branda e tamaño adecuado (grande) borrar zona central
(Tamén se pode facer con selección elíptica marcando opción de bordo
difuminado 80)
5.Utilizando distintas ferramentas de selección e o modo de engadir á selección
crear unha selección coa forma do marco que rodeará ó texto
Pasos: 1. Seleccionar con ferramenta de selección difusa (variña máxica) zona branca
2. Ir a menú Seleccionar/Inverter
3. Con ferramenta de selección libre restar da selección as froitas que
non interesan
4. Restar de selección o rabillo
5. Ir a menú Cores/Colorear primeiro axustar tono logo saturar e dar luz para
acercarse á imaxe resultado
6. Ir a menú Seleccionar/Ningún para quitar a selección
7. Repetir pasos para outras froitas
8. Gardar en formato de gimp (*.xcf) e exportar en formato *.jpg con
mesmo nome
3 ---- d ¿Qué facer? Colocar sobre a imaxe do gato unha nova capa con un degradado de duas cores semitransparente. Engadir texto con un borde que o rodee.
Pasos: 1. Desde menú Capa/Nova crear capa de nome DEGRADADO
2. Engadir degradado de dúas cores (cor de fronte e de fondo)
3. Baixar opacidade a esta capa para transparentar un pouco
4. Crea capa nova BORDE
4+. Con goma de borrar branda e tamaño adecuado (grande) borrar zona central
(Tamén se pode facer con selección elíptica marcando opción de bordo
difuminado 80)
5.Utilizando distintas ferramentas de selección e o modo de engadir á selección
crear unha selección coa forma do marco que rodeará ó texto
5+. Crear nova capa transparente chamada MARCO
6. Desde menú Seleccionar/Bordo definir groso de bordo aproximado
7. Sitúate na capa do Marco. Rellenar bordo con un degradado ou con relleno
6. Desde menú Seleccionar/Bordo definir groso de bordo aproximado
7. Sitúate na capa do Marco. Rellenar bordo con un degradado ou con relleno
monocolor
8. Con ferramenta de texto escribir texto e colocalo despois dentro do bordo
9. Aunque non está feito podes teñir os bigotes ó gato coa ferramenta de
Bote de pintura para encher con cor negra
10. Gardar en formato de gimp (*.xcf) e exportar en formato *.jpg co mesmo
nome8. Con ferramenta de texto escribir texto e colocalo despois dentro do bordo
9. Aunque non está feito podes teñir os bigotes ó gato coa ferramenta de
Bote de pintura para encher con cor negra
10. Gardar en formato de gimp (*.xcf) e exportar en formato *.jpg co mesmo
4 ---- e ¿Qué facer? Aumentar a calidade de cores da imaxe e escalala para facela máis pequena. Engadir dous marcos de distinta cor e igual de separados do borde da imaxe.
Pasos: 1. Dende menú Arqivo/Abrir abrir as dúas imáxes en dúas ventaás de gimp
2. Escalar imaxe de partida a tamaño de densidade de píxeles da imaxe resultado
(Imaxe/Escalar). Para ver propiedades imaxe ir a Imaxe/Propiedades
2+. Axustar niveis para mellorar calidade
3. En imaxe resultado observar fixándose nas reglas (horizontal e vertical) que o
Pasos: 1. Dende menú Arqivo/Abrir abrir as dúas imáxes en dúas ventaás de gimp
2. Escalar imaxe de partida a tamaño de densidade de píxeles da imaxe resultado
(Imaxe/Escalar). Para ver propiedades imaxe ir a Imaxe/Propiedades
2+. Axustar niveis para mellorar calidade
3. En imaxe resultado observar fixándose nas reglas (horizontal e vertical) que o
marco branco está a 15 pixeles dos límites da imaxe. Para facelo primeiro hai
que crear unha selección rectangular a 15 píxeles xusto dos límites, pódese
facer fixándose nas regras pero é máis fácil facelo según pasos 5 e 6.
4. Ir a menú Capa/Nova e crear nova capa chamada BORDOS e situarse nela
5. Desde Seleccionar/Todo seleccionar toda a imaxe
6. Desde Seleccionar/Encoller encoller 15 pixeles a selección
7. Ir a Seleccionar/Bordo e crear bordo de pixeles adecuados. Se tes que voltar
5. Desde Seleccionar/Todo seleccionar toda a imaxe
6. Desde Seleccionar/Encoller encoller 15 pixeles a selección
7. Ir a Seleccionar/Bordo e crear bordo de pixeles adecuados. Se tes que voltar
atrás pulsar Control Z para desfacer.
8. Con ferramenta Lata ou bote de pinturar encher ou rellenar da cor de fronte
(antes cambiala a branco)
9. Repetir pasos 3-8 para bordo negro (mirar coas regras a que distancia está)
10. Gardar en formato de gimp (*.xcf) e exportar en formato *.jpg co mesmo
nome
10. Gardar en formato de gimp (*.xcf) e exportar en formato *.jpg co mesmo
nome
5 ---- f Pasos: 1. A imaxe resultado ten as cores máis intensificadas ou saturadas. Ir a Cores/Matiz e saturación e aumentar a saturación
2. Seleccionar zona rectangular central de forma aproximada.
2. Seleccionar/Invertir para seleccionar a parte exterior da imaxe
3. Seleccionar/Difuminar (para que o cambio de cor a escala de grises sexa
progresiva), aumentar o número de píxeles a difuminar hasta efecto resultado
2. Seleccionar/Invertir para seleccionar a parte exterior da imaxe
3. Seleccionar/Difuminar (para que o cambio de cor a escala de grises sexa
progresiva), aumentar o número de píxeles a difuminar hasta efecto resultado
desexado (60-80 pixeles) (fíxate en como as esquinas da selección quedan
redondeadas polo difuminado). (Non facer: outra forma de facelo sería
cando se selecciona a ferramenta de selección rectangular marcar en
propiedades "Difuminar Bordos" e desprazar o tirador de difuminado
á dereita (radio 70 +-).
4. Desaturar zona seleccionada (pasar a escala de grises). Dende Cores/Matiz e
saturación baixar saturación.
5. Gardar en formato de gimp (*.xcf) e exportar en formato *.jpg co mesmo
nome6 ---- g Pasos:1. Aumentar saturación de cores
2. Seleccionar todo
3. Seleccionar/Encoller ata donde está o marco (para saber a súa
posición exacta abrir imaxe resultado nunha nova ventá de gimp e fixarse
nas regras horizontal e vertical).
4. Seleccionar/Invertir (para seleccionar o contrario)
5. Desaturar (pasar a escala de grises)
6. Seleccionar/Invertir (se non ponría bordo en zona exterior tamén)
7. Crear unha capa nova para o bordo
8. Crear bordo e rellenar coa cor adecuada
2. Seleccionar todo
3. Seleccionar/Encoller ata donde está o marco (para saber a súa
posición exacta abrir imaxe resultado nunha nova ventá de gimp e fixarse
nas regras horizontal e vertical).
4. Seleccionar/Invertir (para seleccionar o contrario)
5. Desaturar (pasar a escala de grises)
6. Seleccionar/Invertir (se non ponría bordo en zona exterior tamén)
7. Crear unha capa nova para o bordo
8. Crear bordo e rellenar coa cor adecuada
9. Gardar
7 ---- h ¿Qué facer? Este resultado pódese obteer de diversas formas, traballando sobre unha sola capa seleccionando e desaturando (xa sabes facelo) ou traballando sobre dúas capas superpostas tal que así:
Pasos:1. Capa/Duplicar capa (unha co nome "escala de grises" e outra "cor")
2. Desaturar unha capa
3. Arrastrar unha capa para situar por encima a adecuada. Como hay poucas
zonas en color mellor situar por encima a de "e. de grises"
4. Engadir canal alfa á capa na que vas a borrar: clic dereito sobre
capa e clic en "engadir canle alfa" (así ó borrar vese a capa de abaixo e
7 ---- h ¿Qué facer? Este resultado pódese obteer de diversas formas, traballando sobre unha sola capa seleccionando e desaturando (xa sabes facelo) ou traballando sobre dúas capas superpostas tal que así:
Pasos:1. Capa/Duplicar capa (unha co nome "escala de grises" e outra "cor")
2. Desaturar unha capa
3. Arrastrar unha capa para situar por encima a adecuada. Como hay poucas
zonas en color mellor situar por encima a de "e. de grises"
4. Engadir canal alfa á capa na que vas a borrar: clic dereito sobre
capa e clic en "engadir canle alfa" (así ó borrar vese a capa de abaixo e
senon veríase o lienzo branco de fondo de capa).
5. Borrar na capa de arriba para que se vexa a de abaixo a cor. (pódese facer:
a) seleccionando e activando opción de difuminar bordes de radio adecuado e
despois suprimir ou b) borrando con unha goma de borrar branda que borra
difuminando na zona periférica)
5. Borrar na capa de arriba para que se vexa a de abaixo a cor. (pódese facer:
a) seleccionando e activando opción de difuminar bordes de radio adecuado e
despois suprimir ou b) borrando con unha goma de borrar branda que borra
difuminando na zona periférica)
6. Gardar
8 ---- i Pasos: 1. Crear capa nova
2. Rellenar con cor negra
3. Borrar unha zona cunha goma branda e de tamaño adecuado
2. Rellenar con cor negra
3. Borrar unha zona cunha goma branda e de tamaño adecuado
9 ---- b
Pasos: 1.Copiar e pegar cara chica nunha capa nova.
2.Selección elíptica ao redor de cara chico. Desaturar. Engadir borde de cor.
3.Crear capa nova "Degradado" e engadir degradado de dúas cores baixando
a opacidade para que quede un pouco transparente.
4.Crear capa nova "Bordos". Crear la selección con bordo vermello utilizando
diferentes ferramentas de selección e os modos de añadir e
substraer da selección.
5. Una vez fecita a selección ir a capa de degradado e suprimir o degradado da selección.
6.Sen quitar a selección ir a capa de bordos e añadir bordo e rellenar de cor.
7.Seleccionar/Nada para quitar a selección anterior. Crear bordo exterior en
capa de bordos.
8. Crear texto con tipo de letra e tamaño similar ó da imaxe resultado.
DATA DE ENTREGA: 22/02/2021.
Entregar só as vosas imaxes resultado en formato *.jpg. Publicar unha entrada no noso grupo de Facebook (previamente solicita unirse ó grupo e espera a que o administrador do grupo te acepte) indicando "Actividade 2 TeuNome" e a continuación publicar as imaxes creando un álbum de fotos.
Entregar só as vosas imaxes resultado en formato *.jpg. Publicar unha entrada no noso grupo de Facebook (previamente solicita unirse ó grupo e espera a que o administrador do grupo te acepte) indicando "Actividade 2 TeuNome" e a continuación publicar as imaxes creando un álbum de fotos.
Actividade de ampliación 1:
Crear unha carpeta nova co nome desta actividade, para ir descargando as imáxes de partida. Dentro desta crear unha subcarpeta "Actividade de ampliación 1 Resolta" para ir gardando as imáxes resoltas por vosoutros en formato de gimp y en formato jpg ou outro que che indiquen as instrucións.
Ir ao sitio web deste enlace.
Seguir as instrucioóns deste titorial e facer as actividades propostas nos apartados:
Dimensiones.
Añadir textos y lineas.
Copiar y pegar.
Efectos especiales.
Gifs transparentes.
Crear unha carpeta nova co nome desta actividade, para ir descargando as imáxes de partida. Dentro desta crear unha subcarpeta "Actividade de ampliación 1 Resolta" para ir gardando as imáxes resoltas por vosoutros en formato de gimp y en formato jpg ou outro que che indiquen as instrucións.
Ir ao sitio web deste enlace.
Seguir as instrucioóns deste titorial e facer as actividades propostas nos apartados:
Dimensiones.
Añadir textos y lineas.
Copiar y pegar.
Efectos especiales.
Gifs transparentes.
Actividade 2: Redimensionar imaxe e lenzo.
Crear novas subcarpetas para esta actividade.
Ir descargando as imaxes que necesites para a carpeta da "ACT2_descrición" e as editadas gárdaas na carpeta de "ACT2_resolta" e en dous formatos (*.xcf y *.jpg).
Crear novas subcarpetas para esta actividade.
Ir descargando as imaxes que necesites para a carpeta da "ACT2_descrición" e as editadas gárdaas na carpeta de "ACT2_resolta" e en dous formatos (*.xcf y *.jpg).
INFORMACIÓN: Para desfacer a última acción podes:
- Editar/Refacer
- Atallo de teclado Control+Z
- Ir ao historial a retroceder paso atras (OLLO: se gardas os cambios o historial reiníciase/bórrase)
1 a- Abrir as dúas imaxes en ventás distintas. Ver o tamaño da imaxe a para redimensionar
a 1.
Se probas a facer o contrario, aumentar o tamaño verás que non se mellora a calidade da imaxe.
2 b- Abrir imaxe de partida (2) con gimp. Visualizar imaxe resultado (b) con visor de imaxes (doble clic despois de descargar). Desaturar. Aplicar un filtro: Filtro/Artístico/Fotocopia (axustar parámetros con tiradores para acercarse ao resultado). Axustar brillo e contraste. Proba e investiga o resultado con distintos filtros.
1 a- Abrir as dúas imaxes en ventás distintas. Ver o tamaño da imaxe a para redimensionar
a 1.
Se probas a facer o contrario, aumentar o tamaño verás que non se mellora a calidade da imaxe.
2 b- Abrir imaxe de partida (2) con gimp. Visualizar imaxe resultado (b) con visor de imaxes (doble clic despois de descargar). Desaturar. Aplicar un filtro: Filtro/Artístico/Fotocopia (axustar parámetros con tiradores para acercarse ao resultado). Axustar brillo e contraste. Proba e investiga o resultado con distintos filtros.
1. Aumentar o tamaño do lenzo
2. Seleccionar imaxe chica, copiar e pegar 3 veces aceptando as novas capas e engadindo nome indicativo de posición (Superior dereita,...)
3. Mover cada imaxe á posición adecuada
4. Modificar a imaxe de cada capa (non é necesario seleccionar porque queremos que se vexa afectada toda a imaxe da capa):
*desaturar e aumentar luminosidade (Superior esquerda)
*saturar e aumentar contraste (Sup. der.)
*saturar para intensificar cores
*desaturar, aumentar contraste para resaltar máis a diferencia entre branco e negro
5. Os bordes visibles son de 20 pixeles de groso.
6. Engadir nova capa "BORDOS" para o bordo exterior (1).
7. Crear bordos interiores:
opción a) seleccionar zona de imaxe de dúos capas afinando con cursores en zona central, crear bordo e rellenar sobre capa nueva.
opción b) facer manualmente axudándose coa regra horizontal para medir.
NOTA: (1)Ó aplicar un bordo a unha selección desprázase a cantidade de pixels indicada a cada lado da liña de selección.
Cando non interesa algún lado dun bordo, pódese borrar usando a ferramenta goma se se creou nunha capa independente.
4 d
1. Redimensionar lenzo, colorear, aplicar posterizado de 13 niveis.
2. Neste caso, como hai dous marcos de distinta cor e groso variable, non interesa crear unha capa nova para os bordos e é máis fácil se se crean os marcos sobre as capas de partida. Vamos a colocar os bordos sobre as capas das imaxes da chica e observaremos as diferencias.
Para que a cor dos bordos sexa o mesmo, abrir imaxe resultado noutra xanela e usar o contagotas para copiar cor.
Para que a cor dos bordos sexa o mesmo, abrir imaxe resultado noutra xanela e usar o contagotas para copiar cor.
3. BORDO EXTERIOR de 10 pixeles (seleccionar todo e tras aplicar bordo rellenar de cor cambiándose de capa). Como agora a zona á que se lle aplica cor non é transparente (na imaxe anterior sí porque era sobre unha capa nova), hai que ir ás propiedades da ferramenta lata/bote de pintura (rellenar) e marcar opción de rellenar a selección completamente.
4. BORDOS INTERIORES de 5 pixeles:
4. BORDOS INTERIORES de 5 pixeles:
opción a) ocultar capa que non interese, seleccionar en capa adecuada a chica con precisión por lado central, crear borde de x pixeles (pensa un pouco para saber cantos) e rellenar mesma cor.
opción b) facer manualmente axudándose coa regra horizontal para medir 5 pixeles para cada cor e situándose na capa adecuada.
5 e Redimensionar lenzo a mesmo tamaño da imaxe resultado. Eliminar cor branco que rodea TV seleccionándoo de forma adecuada. Seleccionar TV, copiar e pegar, mover, escalar. Recolocar capas. Colocar nova capa de fondo de cor branco.
opción b) facer manualmente axudándose coa regra horizontal para medir 5 pixeles para cada cor e situándose na capa adecuada.
5 e Redimensionar lenzo a mesmo tamaño da imaxe resultado. Eliminar cor branco que rodea TV seleccionándoo de forma adecuada. Seleccionar TV, copiar e pegar, mover, escalar. Recolocar capas. Colocar nova capa de fondo de cor branco.
6 f
Pasos:
1.- Desde Imaxe/Tamaño de lenzo (é a parte da imaxe que está por debaixo)
cambiar o tamaño do lenzo aumentando o ancho x3 (ollo romper a cadea para
que non cambie o alto en proporción).
2.- Seleccionar todo, copiar e pegar. Aparece nova capa, botón dereto sobre ela
para indicar capa nova e aceptala.
3.- Repetir 2
4.- Situarse na capa adecuada e clic en botón de desprazar (cruz con frechas)
e mover a imaxe ata o centro (para ajuste fino podes darlle primero co
rato e logo con cursor de desprazamento laterais)
5.- Repetir 4 para a outra capa.
6.- Situarse en cada capa, dar a seleccionar todo (gimp entende todo o de esa
capa so) e dende Cores/colorear cambiar tono/matiz de cor.
7.- Anque a imaxe resultado non ten bordos, hai que poñer bordos exteriores e interiores, noutra capa.
8.- Bordo exterior cun groso de 20 pixeles.
8.- Para facer un bordo vertical de separación das imaxes, tras facer zoom,
usar a ferramenta de selección rectangular e mirando as regras facelos con ancho similar ó
bordo exterior.
9.- Cor de bordos ó voso gusto.
10.- Gardar en formatos jpeg e xcf.
g 7 -Redimensionar lenzo. Seleccionar de forma adecuada, copiar e pegar, mover, escalar. Recolocar capas, colocar fondo branco.
DATA DE ENTREGA: 01/03/2021 . Entregar só as vosas imaxes resultado en formato *.jpg. Publicar unha entrada no noso grupo de Facebook indicando "Actividade 2 TeuNome" e a continuación publicar as imaxes creando un álbum de fotos.
Pasos:
1.- Desde Imaxe/Tamaño de lenzo (é a parte da imaxe que está por debaixo)
cambiar o tamaño do lenzo aumentando o ancho x3 (ollo romper a cadea para
que non cambie o alto en proporción).
2.- Seleccionar todo, copiar e pegar. Aparece nova capa, botón dereto sobre ela
para indicar capa nova e aceptala.
3.- Repetir 2
4.- Situarse na capa adecuada e clic en botón de desprazar (cruz con frechas)
e mover a imaxe ata o centro (para ajuste fino podes darlle primero co
rato e logo con cursor de desprazamento laterais)
5.- Repetir 4 para a outra capa.
6.- Situarse en cada capa, dar a seleccionar todo (gimp entende todo o de esa
capa so) e dende Cores/colorear cambiar tono/matiz de cor.
7.- Anque a imaxe resultado non ten bordos, hai que poñer bordos exteriores e interiores, noutra capa.
8.- Bordo exterior cun groso de 20 pixeles.
8.- Para facer un bordo vertical de separación das imaxes, tras facer zoom,
usar a ferramenta de selección rectangular e mirando as regras facelos con ancho similar ó
bordo exterior.
9.- Cor de bordos ó voso gusto.
10.- Gardar en formatos jpeg e xcf.
g 7 -Redimensionar lenzo. Seleccionar de forma adecuada, copiar e pegar, mover, escalar. Recolocar capas, colocar fondo branco.
DATA DE ENTREGA: 01/03/2021 . Entregar só as vosas imaxes resultado en formato *.jpg. Publicar unha entrada no noso grupo de Facebook indicando "Actividade 2 TeuNome" e a continuación publicar as imaxes creando un álbum de fotos.
Actividade 3: Fotomontaxes

Aves: Abrir as dúas imaxes da esquerda en xanelas de gimp diferentes. Escoller a que vas a deixar de fondo. Facer uso das ferramentas de voltear, selección, copiar, pegar, ...


Cabezudo: A partir da imaxe da esquerda obter a da dereita. Pódes agrandar a cabeza (na selección incluir cuello da camiseta) ou encoller o resto da imaxe.


Fósiles: Descargar a imaxe de partida e seguir as instrucións do texto da imaxe resultado. Ó final, engadir o texto tamén.


Mar: Utilizando as ferramentas de clonación quitar unha persoa da foto.


DATA DE ENTREGA: 05/03/2021 . Publicar unha entrada nova no noso grupo de Facebook indicando "Actividade 3 TeuNome" e a continuación publicar as imaxes creando un álbum de fotos.
1-a

 2 - b -Patos (Clonar ou copiar e pegar)
2 - b -Patos (Clonar ou copiar e pegar)3 4 - c Herba con peixes (PISTA: reducir a opacidade da capa que contén a imaxe superposta)
5 - d Caricaturizar a Rajoy. Ir a menú Filtros/Distorsións/Iwarp.
6 - e Caricaturizar a Zapatero
7 - f Imaxe en formato png que ten transparencia. Ampliar tamaño, duplicar personaxe, rellenar de cor negra a sombra, reducir opacidade da sombra, modificar forma da sombra coa ferramenta de Perspectiva (tirar das esquinas superiores para inclinala en varias etapas). Finalmente rellenar capa de fondo coa mesma cor ca imaxe resultado.


8 - g


DATA DE ENTREGA: venres 12/03/2021 (faltaron Me, Hu, Da.F, nova data mércores 17/3)


8 - g


DATA DE ENTREGA: venres 12/03/2021 (faltaron Me, Hu, Da.F, nova data mércores 17/3)
Actividad 5: Fotomontaxes con fusión de capas
Montaxe “retrato paradisíaco”



 Montaxe “chica en papel”
Montaxe “chica en papel”



DATA DE ENTREGA: 24/03 (faltou E.)


MontaXe de fotos: olería
Para conseguir -... facer :...
Aplicar ás imaxes da esqerda:
1 -- a
2 -- b
Por exemplo:
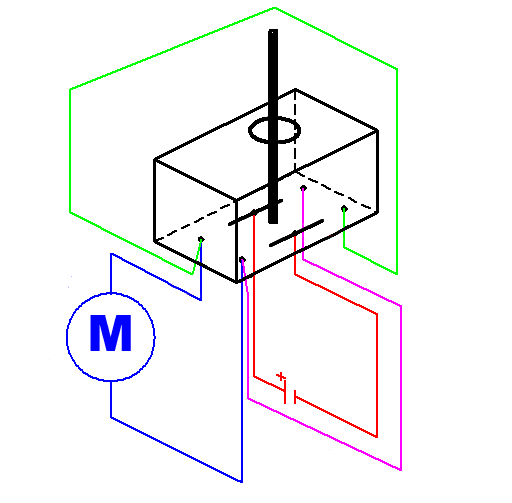



Montaxe “retrato paradisíaco”
1. Abrimos a imaxe da paisaxe en GIMP. Arrastramos a imaxe da moza sobre
a pila de capas, de modo que agora teremos unha capa “paisaxe” e outra
“moza” co retrato da moza.
2. Colocamos na pila a capa da moza sobre a da paisaxe. Á primeira, poñémoslle
o Modo de Capa “ Revestimento (Solapar)”.
3. Arrastramos a imaxe da palmeira sobre a pila de capas, chamámola
“palmeira”, colocámola arriba de todo e cambiámoslle o modo de capa a “Multiplicar”.
Desta forma quedamos co contorno e interior da palmeira, que é totalmente negra.
3. Desprazar a palmeira.
4. Para terminar de facer desaparecer o fondo da palmeira, primeiro a
desaturamos desde Cores -> Desaturar e posteriormente xogamos cos
niveis desde Cores -> Niveles para mover a pestana branca cara á esquerda,
clarear a zona e facer que desapareza o fondo e quedémonos soamente coa
palmeira e a súa base no chan.
5. Na pila de capas, facemos clic dereito sobre algunha delas e seleccionamos
a opción “Combinar todas as capas visibles”. Desta forma montaranos unha
soa capa coa montaxe que estabamos a ver.
6. Para crear o marco interior, creamos unha nova capa “marco”. Imos Seleccionar
-> Todo, despois a Seleccionar -> Encoller (poñémoslle por exemplo
40 px) e por último quedamos co bordo do que seleccionamos
indo Seleccionar -> Bordo (3 px). Enchemos de cor branca.
7. Por último, realizamos unha selección rectangular desde o propio marco, que nos serve
como guía. Invertimos esa selección e tendo activa a capa coa
montaxe recentemente combinada, imos a Filtros -> Desenfoque -> Desenfoque
Gaussiano para desenfocar a zona exterior do marco. O marco queda por encima
do corte entre o que está desenfocado e o que non o está.



 Montaxe “chica en papel”
Montaxe “chica en papel”1. Abrimos a imaxe do papel en GIMP. Arrastramos a imaxe da moza sobre a
pila de capas, de modo que agora teremos unha capa “papel” coa textura
do papel e outra “moza” co retrato da moza.
2. Colocamos a capa da moza sobre a do papel e poñémoslle á primeira o
modo de capa “ Ennegrecer”. Axustamos cos niveis para conseguir a fusión
desexada.
3. Cunha tipografía de tipo “ trend”, escribimos un texto escollendo
a ferramenta de textos da caixa de ferramentas. Dámoslle o tamaño
adecuado, a cor que sexa un gris escuro e poñémoslle modo de capa a Multiplicar
para que se fusione co resto da composición.



DATA DE ENTREGA: 24/03 (faltou E.)
Actividade de ampliación 2: Máis fotomontaxes
Retrato
Montaxe: berro
Retrato
1. Abrir a imaxe con Gimp. Axustar o tamaño do lenzo, aumentándoo
para que sobre espazo para o fondo do retrato.
2. Duplicar a capa e chamala “Fondo do retrato”, coa ferramenta de escalado
de capas aumentarlle o tamaño proporcionalmente, que cubra todos os espazos
do lenzo e colocala debaixo da orixinal.
3. Coa goma de borrar e unha brocha de tamaño e dureza adecuada, iremos
borrando as zonas que non queremos que se vexan. Así conseguiremos que se vexa
por detrás o retrato escalado anteriormente.
4. Axustar os niveis (Cores → Niveis) e a saturación (Cores → Tono e
saturación) da capa “Orixinal”.
5. Reducir a saturación (Cores → Tono e saturación) na capa “Fondo do
retrato” para que “se vexa menos”. Aplicar un lixeiro
desenfoque ( Filtros → Desenfoque → Desenfoque gaussiano).
Montaxe: berro
1. Abrir a imaxe con Gimp.
Crear unha capa nova que enchemos de branco, e será o fondo.
Selecionar e eliminar zona exterior da cabeza que sobra.
2. A capa coa foto orixinal movémola (ferramenta de mover capas ou
seleccións) á dereita buscando un encadre diferente.
3. Capa nova chamada bandas. Facemos un rectángulo para a banda superior e
enchémolo de negro. Duplicar a capa, facerlle un volteo vertical (Capa - >
Transformar -> Volteo vertical) e colocóunola abaixo, simétricamente
coa da banda superior. Combinala cara abaixo (clic dereito sobre a capa). Así temos unha soa
capa para as dúas bandas.
4. Duplicar a capa da foto orixinal, a nova chamarase BN. Axustamos os
niveis (Colorees -> Niveis) levando a pestana da dereita moi á esquerda,
para conseguir que haxa moito branco.
5. Sobre a capa BN, pulsamos sobre a ferramenta goma de borrar e cunha
brocha pequena e branda borrar os beizos e os ollos, para que se vexa a capa
de debaixo, que é a versión orixinal da foto, en cor.
6. Coa capa de debaixo activa (a orixinal en cor), seleccionar máis ou menos a
zona dos ollos e os beizos para aumentar a saturación da cor (Cores ->
Tono e saturación) e as zonas máis claras (Cores -> Niveis).
7. Na capa das bandas escoller a goma de borrar e eliminar a zona da
banda inferior que se supón que vai quedar debaixo do queixo da
modelo.


MontaXe de fotos: olería
Neste exemplo compoñeremos tres imaxes nunha soa.
1. Crear unha imaxe nova en GIMP co tamaño da
montaxe final. Arrastrar desde o disco duro do
computador as imaxes que se van a utilizar
directamente sobre a pila de capas da imaxe para que
as abra como novas capas.
2. Axustar o tamaño de cada capa utilizando a ferramenta
de escalado de capas ou introducindo o valor numérico exacto desde Capa ->
Escalar capa. Coa ferramenta de Mover Capas ou Seleccións, situar as
diferentes capas de acordo ás posicións finais desexadas.
3. Na capa que chamaremos “fronte”, que é na que aparece o neno coas
mans no torno da olería, borrar o que sobra utilizando unha goma de borrar con tamaño e dureza adecuados (tamén se pode borrar así: crearemos unha máscara de capa e utilizando
un pincel brando iremos pintando de negro para facer transparentes todas as
zonas que non son do propio neno e do torno). A sombra ao lado esquerdo axudaranos
a facelo de forma rápida por ese lado.
4. Para as dúas capas que quedan detrás de “fronte”, baixaremos un pouco a
saturación das cores desde Cores -> Saturación e mesmo podemos
desenfocarlas un pouco desde Filtros -> Desenfoque -> Desenfoque Gaussiano.
5. O marco negro creámolo nunha Capa Nova que chamamos “marco” e colocámola
arriba do todo na pila. Imos Seleccionar -> Todo, Seleccionar -
> Encoller (por exemplo 10 px), Seleccionar -> Investir e enchemos de cor
negra.
DATA DE ENTREGA: facer no tempo de sobra durante as clases despois de avisar ó profesor de que rematache o traballo. Entregar pola mesma vía indicando claramente "ACT_AMPLI_2".
Actividade 7: Sesión de belleza
Unha forma nova de facer seleccións: (se non che convence podes facelo como ata o de agora)
Para facer seleccións agora é moi práctico o método da máscara rápida: pulsar botón "Activar máscara rápida" situado debaixo da regra vertical esquerda, seleccionar pincel de tamaño e dureza adecuado, a cor frontal debe ser branca (ou usar goma de borrar), facer zoom para ampliar a zona para editar e pasar pincel por zona a seleccionar. Logo quitar máscara pulsando o mesmo botón. Se te pasaches na selección, para rectificar, volve ao modo máscara e cambia a cor negra e pasa o pincel polos bordos.
Para conseguir -... facer :...
-Branqueo de dentes: seleccionar e axustar niveis sen pasarse senón nótase moito.
-Pintar beizos: seleccionar e desde cores/ colorear. Podes axustar matiz/ton e saturación.
-Quitar ollos vermellos: seleccionar pupila desde colorear dar ton escuro e baixar saturación e quitar luz (pero sen pasarse senón nótase). *Ou mellor, segundo último titorial, seleccionar zona e aplicarlle filtro: Realzar/Quitar ollos vermellos.
-Cambiar cor iris ollos: seleccionar, colorear.
-Quitar engurras e lunares: mellor con ferramenta de sanear (forma x amarela) , ás veces tamén con tampón de clonación.
-Maquillaxe facial: seleccionar cara sen ollos, cellas, fosas nasais nin beizos. Logo aplicar dous filtros: 1º filtro/ desenfocar/ desenfoque gaussiano
2º filtro/ruído/engadir ruído
Aplicar ás imaxes da esqerda:
1 -- a
2 -- b
Quita algunhas engurras a Brad Pitt.
Titorial de retoque facial. (NON FACER EN CURSO 2020/21).
- Bronceado: Duplicar capa, cambiar modo de capa de "normal" a "multiplicar", borrar o que non interese, axustar transparencia de capa.
- Bronceado: Duplicar capa, cambiar modo de capa de "normal" a "multiplicar", borrar o que non interese, axustar transparencia de capa.
- Caricaturizar: usar filtro iwarp (xa visto)
-Adelgazar: usar filtro iwarp, opción mover. Sigue o titorial, utiliza a mesma imaxe (adelgazas a da esquerda e á dereita ves cómo che ten que quedar). Tamén podedes mirar as instrucións polo titorial e adelgazar a imaxe dun chico.
-Quitar ollos vermellos según este titorial (descargar a primeira imaxe). (NON FACER EN CURSO 2020/21)
DATA DE ENTREGA: 12/4/21.
-Adelgazar: usar filtro iwarp, opción mover. Sigue o titorial, utiliza a mesma imaxe (adelgazas a da esquerda e á dereita ves cómo che ten que quedar). Tamén podedes mirar as instrucións polo titorial e adelgazar a imaxe dun chico.
-Quitar ollos vermellos según este titorial (descargar a primeira imaxe). (NON FACER EN CURSO 2020/21)
DATA DE ENTREGA: 12/4/21.
Actividade 9: Animación con gif´s
Aquí tes un titorial con dous exemplos moi sinxelos de imaxes animadas ou gif´s.
Para este tipo de animación Gimp toma como cadros ás capas que posúa unha imaxe e se a súa duración non fose a mesma para todos os cadros teriámola que indicar no nome da capa en milisegundos e entre paréntese , por exemplo se queremos que un cadro dure un segundo poñeriamos á beira do nome da capa (1000 ms), para entendelo mellor miremos a imaxe de abaixo: |
  |
Como podemos ver é unha imaxe composta por 4 capas, é dicir 4 cadros de animación, o inferior é o primeiro cadro e o superior o último da animación e cada cadro ten entre paréntese a súa duración en milisegundos, o primeiro 3 segundos, o segundo 2 segundos, o terceiro 1 segundo e o cuarto 1/2 segundo. Na imaxe da dereita pódese ver como quedaría a animación. |
Actividade de ampliación 3: Creación libre
1.- Crear unha fotomontaxe divertida empregando partes de distintas imaxes, ó teu gusto.Por exemplo:
Engade algún bordo e complícao un poco aplicando técnicas vistas neste tema. Cuando publiques esta actividad en Facebook explica o que fixeches.
2.- Crear unha animación gif. Busca un boneco que che guste e anímao. Por exemplo:
A continuación crea a tu propia imaxe gif. Abaixo tes varios exemplos e se vas a google imaxes e buscas "gifs animados" verás máis exemplos:
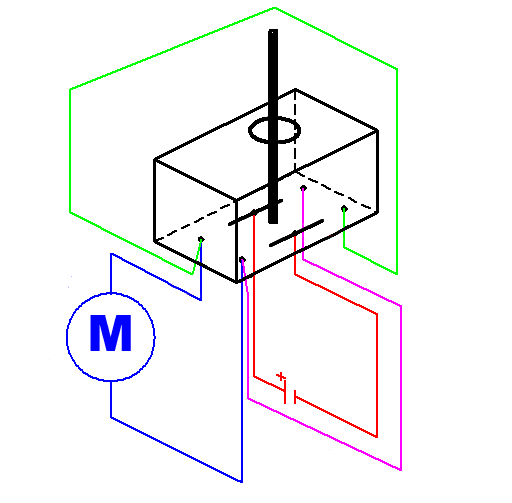


3.- Crea a caricatura dalgunha personaxe.


















